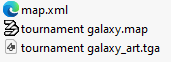Map Upload Guide
Follow these steps to upload your custom map successfully:
-
Prepare Your Map:
- Include one
.mapfile along with required assets (map.xml,_art.tga). - Ensure filenames and formats comply with Kane’s Wrath standards. See the screenshot below for the required files.

- Include one
-
Select an Upload Method:
- Drag and drop your Folder, files or ZIP file into the designated area.
- Alternatively, use the Select Upload button to choose files manually.
-
Start the Upload:
- Confirm your files and click the Upload button.
- The website has a logic build in so it will let you know if you made a misstake or when missing files, so feel free to try out.
-
Verify Map Details:
- After upload, review metadata like dimensions, player count, and descriptions and correct minimap.
- You always have full control in editing, deleting or updating the existing map.
- Only one
.mapfile is allowed per upload. - Compressed ZIP files and uncompressed folders are supported.
- The filename could be automatically renamed because of unwanted version naming.
- Ensure all files comply with Kane’s Wrath specifications above.
- If any errors in missing files just open the map in worldbuilder and save it again, this will generate the required files.
Make our own minimap
Go to [File] -> [Save As] and save it with a name similar to your original, but with something like “minimap” behind it, to indicate that this is the file we’ll use to create a minimap.
First, go to your [Post Effects] again and delete all of them. Remember how we painted some terrain to be invisible? Let’s make them visible again (same way, but now select [Visible] instead of [Not visible]. Who would’ve guessed… Under [View], copy these settings:
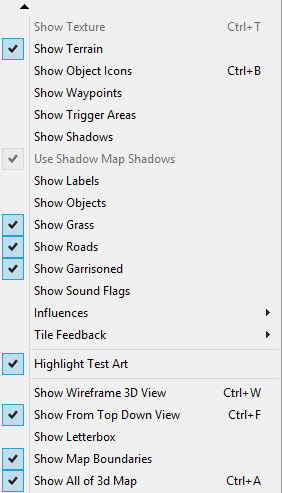
Also, make sure to [Show Water].
Then go to the top-down view of your map and reset the camera view (middle mouse button by default). Zoom all the way out until all borders are visible:
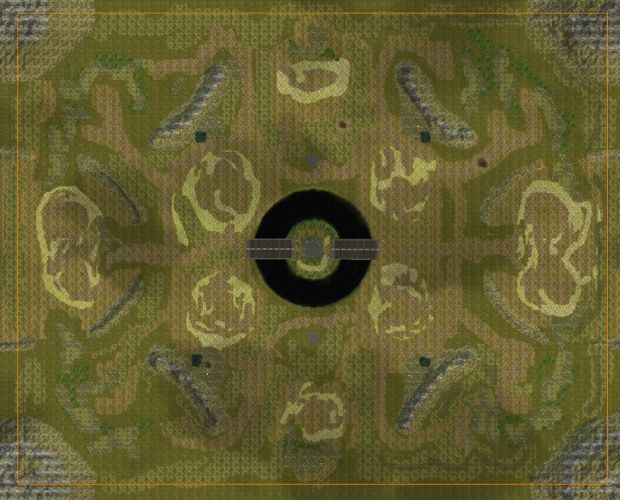
Now make a screenshot using Print Screen (or your equivalent key). If you have Photoshop, open it and paste the image. Use the Crop tool to cut the edges right past the map boundaries. Flip the image because the game reads it upside down. Resize the image to 256×256 pixels and save it as a Targa (.tga) file with the name mapname_art.tga. Place this file in the same folder as your original map.
If you don’t have Photoshop, try free software like GIMP, or an online solution img2go or send the screenshot to ![]() for help.
for help.
Minimap: done!
Now open the original map (the one we’ve been working on before creating the minimap-specific copy). Go to [Edit] -> [Edit Map Settings]. Add a catchy map name, set the [Weather] to something fitting (e.g., SUNNY), and adjust the [Fog Settings] and [Camera Behavior] to your preferences. Save the map again, and you’re done!
Guide by Zypherbullet
Uploading, please wait…
Edit Map
Change Author
Changing the author will remove your edit permissions and update the custom map’s author name.
 400
400
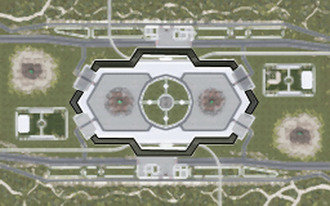
Tournament Tower
2 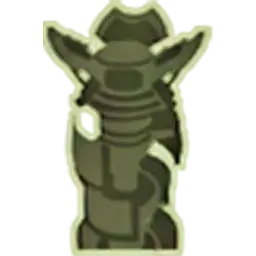
4 
 430
430
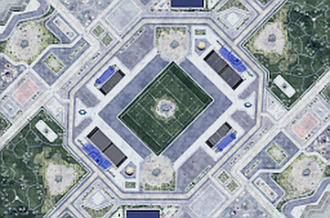
Tournament Stadium (Final.6b)
2 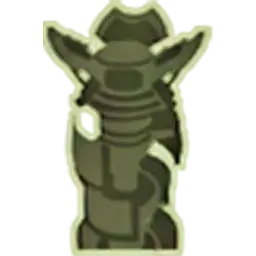
6 
1 
 400
400

Tournament Snowbowl
2 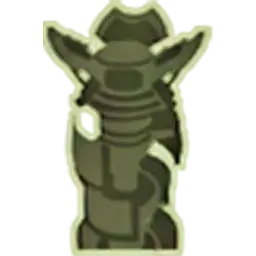
6 
 410
410
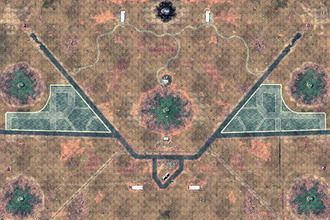
Tournament Outback
4 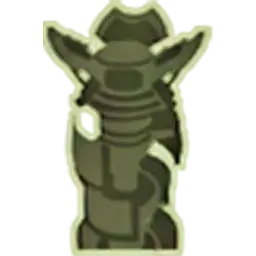
5 
1 
 400
400

Tournament Rift
4 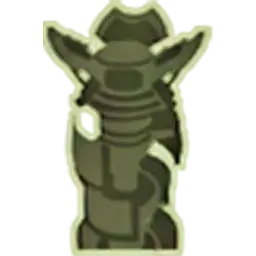
5 
1 
 400
400
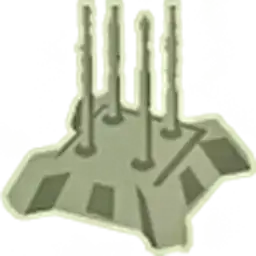 1
1

Tournament Redzone
3 
2