Kane’s Wrath Troubleshooter
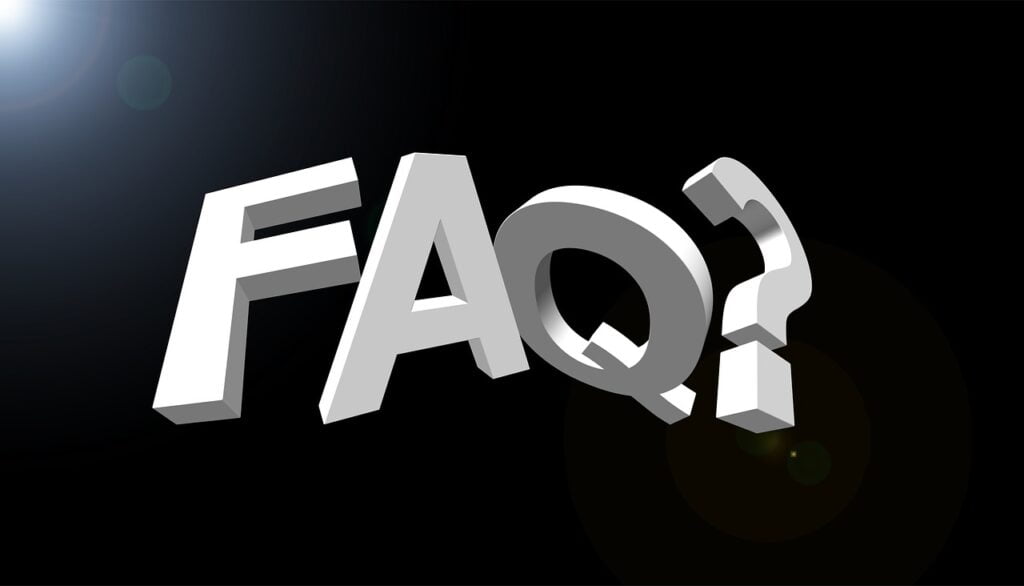
The Kane’s Wrath Troubleshooter
Official guide how to creat an account C&C:Online
In the video below how to play Kanes wrath online, how to install the latest patch, 4K add-on
You need the following downloads
You need C&C:Online Tacitus in order to play online, see the download below.
Official patch for RETAIL/DVD version
The below 3 downloads are NOT for Steam and EA app users:
1. Kane’s wrath without Tiberium wars
2. official 1.02 Patch
3. v1.09 English Patch
Tacitus Common errors
Make sure you have Tacitus installed and not the old CnC Launcher.
The C&C:Online launcher has been replaced in March 3, 2025 by Tacitus
Common error: The Application was unable to start 0Xc0000142
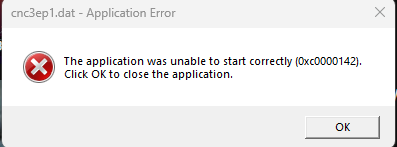
This error can be solved by installing VC_redist.x86 from https://aka.ms/vs/17/release/vc_redist.x86.exe
Switching game version
The Tacitus Menu can be called inside the game itself by pressing CTRL+T
You can switch game version by going to the tab Chronoshift and select a different version.
Once the version is selected the game will close down and automatically restart on the selected version.
Everytime you restart the game it will start the default version, so you will have to use chronoshift everytime if you’d like to play a different version.
Set the game version 1.2 by default (Without Chronoshift)
DVD Users
- Right click the Kanes wrath shortcut
- Properties
- Tab Shortcut > Target
- In the end after
3 Kane's Wrath\CNC3EP1.exe"add a space and type in-runver 1.2 "C:\Program Files (x86)\Electronic Arts\Command & Conquer 3 Kane's Wrath\CNC3EP1.exe" -runver 1.2
Steam users
- Open steam
- Goto tab Library
- Right click the game Command & Conquer 3: Kane’s Wrath
- Select Properties
- Tab General
- Below Launch Options in field Advanced users type in
-runver 1.2
EA app users
- Open the EA App
- Goto Library
- Hover over the game with your cursor and click on the 3 dots …
- Select View Properties
- And you see the Advanced launch options
- Typ in
-runver 1.2Just like in below image
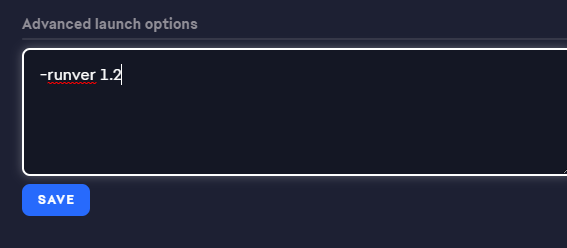
When I launch my game using the C&C:Online launcher, I get the following error:
CA public key patching routine failed
Solution: Set Steam, Origin or your DVD Game shortcut and the C&C:Online Launcher to launch as administrator, make sure to follow the Hooking procedure.
When I launch my game, I’m getting the following error:
Missing Required file “Ssleay32.dll”.
Solution: When you encounter this issue, make sure that you have followed the Hooking procedure, in some cases will you have to deactivate your Antivirus Software as it might block the hooking process.
I’m having trouble using C&C:Online with Steam.
Solution: Make sure that you are following the Hooking procedure
1. If that does not work, set Steam and C&C:Online to launch as Administrator
2. After you hooked your game, you can Click the hook menu again and check if there is a small Tick next to the hooked game name
3. Check if your Antivirus contained any files from C&C:Online, as some AVs (Looking at you Norton Antivirus) like to bully C&C:Online and quarantine files from it.
4. If all fails create a support Topic and one of our specialists will help you.
source revora.net
Unable to establish a connection
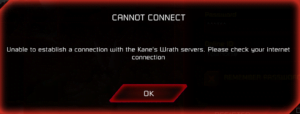
Installed Tacitus: Make sure you have Tacitus installed and not the old CnC Launcher in the picture below. the C&C:Online launcher has been replaced by Tacitus
The new Tacitus launcher can be called inside the game itself by pressing CTRL+T
You can switch game version by going to the tab Chronoshift and select a different version, the game will now close down and automatically restart on the selected version.
Everytime you restart the game it will start the default version, so you will have to use chronoshift everytime if you’d like to play a different version.
![]()
I get the following error when logging in:
the transaction timed out without receiving a response.
Solution: This usually happens when you’re logging in with your old nickname (the one used on GameSpy). You’ll have to make a claim here to get that back. We do this avoid impersonation. In the meantime, use a different nickname.
Could Not Connect to Kane’s Wrath Online: after you press multiplayer

Goto Options > settings > Network > Online IP
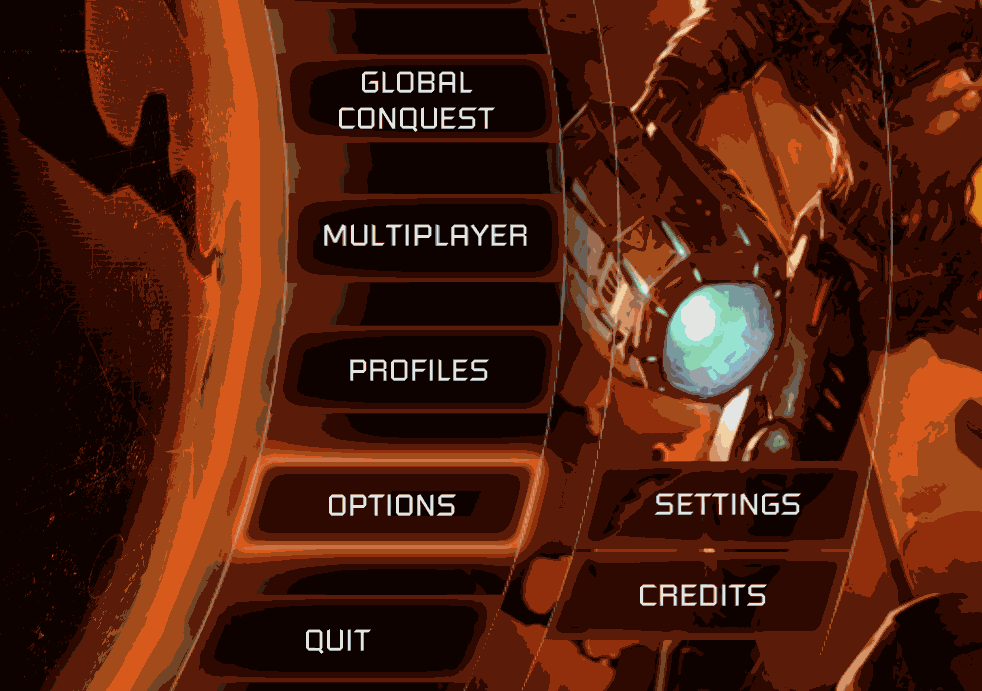
Solution 2: some internet service providers have port 6667 blocked or is in use so you need to select a alternate port 16667
1. Click CTRL+T to open Tacitus menu
2. Select tab Network
3. Check the box UseAltPeerChatPort
4. Click on </>Save

Upon login, the game says:
The specified account or sub-account wasn’t found.
Solution: Make sure you have set up a Server Login and that you’re using the right information to log in (you can check under My Account on the website).
- For C&C3 and Kane’s Wrath, your account name is the Server Login name displayed under My Account on the website.
![]()
When I try to log in, I get the following error:
user supplied an incorrect password.
Solution 1: This can be caused by two things. Most commonly this happens when you don’t use the C&C:Online Password but the password you used to create your Revora account. Make sure you use the Server Password displayed under My Account.
Solution 2: This has been reported to happen when the nickname you are attempting to use is too long.
Solution 3: It is possible that you may be using a Foreign Version of Windows, possibly trigger the wrong characters or keyboard layout while attempting to login.
Please log into the website and change the Server Account Password to numbers only and give it another try. If still out of luck and believe something might be wrong with your account, please make a support topic here for further assistance. (Credits to ToxicShock for figuring this out)
![]()
Upon login, the game says:
The specified Online ID or account name is already in use.
Solution: Your nickname has probably been reserved. You need to claim your old nicknames. Activating them takes some time. Read the pinned topics. It can also be that a different user already is using a profile with the name you tried to use, in this case you will have to settle on a different nickname.
![]()
– I have trouble connecting to people online (this seems to happen in RA3 the most)
Solution 1: If you got the game(s) through The Ultimate Collection bundle, Download the launcher fix to prevent connection issues to people that don’t have The Ultimate Collection.
[wpdm_package id=’2072′]Solution 2: If you have any VPNs running, make sure to either deactivate them or you can try to switch to the VPNs IP in the Game’s Network Options
Solution 3: Make sure that your firewall is not Blocking the C&C:Online Launcher, Your game or Gentool. (Google can help you find out how you can check if your firewall is blocking something)
Solution 4: [NOT FOR RA3] Port forwarding: If, when starting a game, your connection always times out, try this:
Lists of Ports that the Games use in case you need it:
Kane’s Wrath
Tiberium Wars
Generals
Zero Hour
- Open UDP port 16000 in your router settings. Go here if you don’t know how. Use this to check if your port was succesfully opened.
- In the game go to Options > Network and enter 16000 as the static port.
Solution 5: Try opening your DMZ in your router settings. More information on how to do this can be found here.
For people using the TG799vn v2 Router have a look here -> http://forums.revora…ks-with-a-link/
Source revora.net
Kanes wrath 4gb auto-patch
This tool reduce the out of memory crash
The game can only use 2GB of ram because
of the limitation of 32bit.
Many players have game crash issues specially on custom maps, large maps or playing mods.
By installing this you increase the ram memory to 4GB.
If you use the 4K mod you do not need this because the 4K mod already has the 4gb patch included.
Support
If you have any problems installing this patch contact us
in our Discord server.
C&C 4GB Auto Patcher
Direct3D error (Out of memory).
This error is caused by a corrupt or outdated installer of the Worldbuilder.
Most older Worldbuilder installers don’t include the 4gb patch.
Please use the download below which include the TGA files, object fixes and 4gb-patch
Worldbuilder Kanes wrath
The application has failed to start because its side-by-side configuration is incorrect.
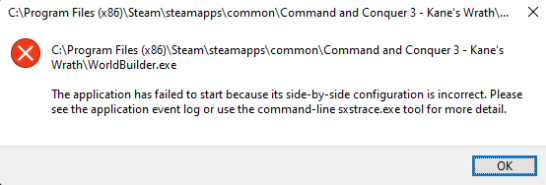
Make sure you have Microsoft Visual C++ 2005 Service Pack 1 Redistributable installed.
If it still give an error try the solution below.
The error could be because of a fault in the windows registry key.
VIDEO How to fix the registry
Step by Step manual
1. Open file explorer ![]()
and Goto C:WindowsWinSxS
2. Type in seachbox top right vc80.crt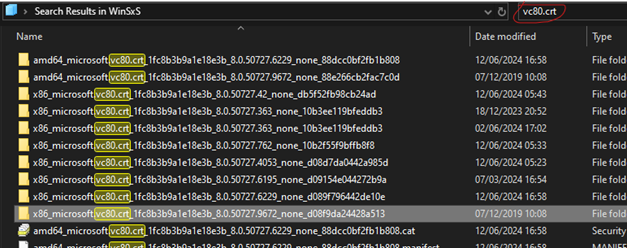
3. search the version that start with x86_microsoft.vc80.crt_1fc8b3b9a1e18e3b_8.0.50727 and ends the highest number, in this example we use 9672.![]()
4. Open registry editor and goto
Computer\HKEY_LOCAL_MACHINE\SOFTWARE\Microsoft\Windows\CurrentVersion\SideBySide\Winners\x86_microsoft.vc80.crt_1fc8b3b9a1e18e3b_none_bcc8f3fc9457ed28\8.0
Copy/Paste the line like in the screenshot below.![]()
5. Add a new binary if the highest number does not exist,
right click your mouse and pick Binary value.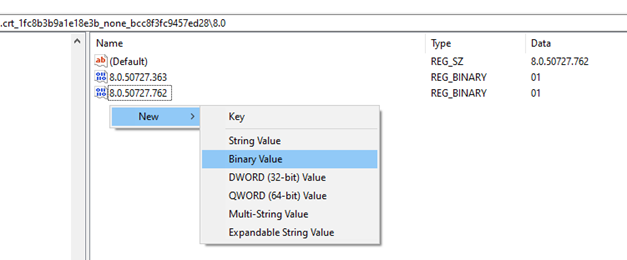
Name it 8.0.50727.(your-highest-number)
(your-highest-number) is your highest version number you found in C:WindowsWinSxS![]()
In this example its 8.0.50727.9672
Once you created the new Binary right click the new Binary and press on modify.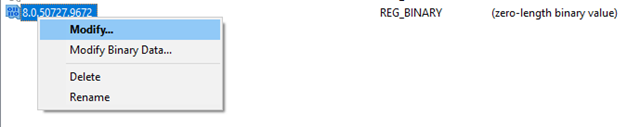
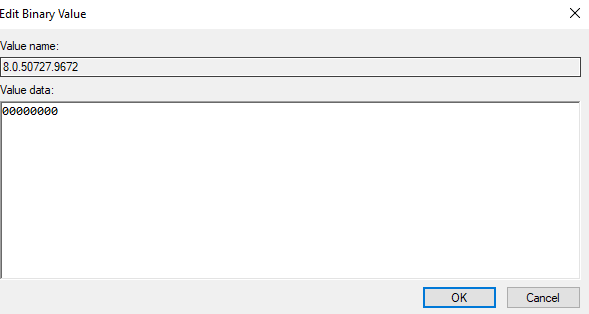
Do not use backspace just type in 01 and press on ok.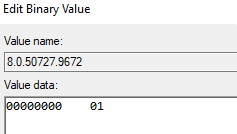
Thats it !!!
You may need to restart your Computer.






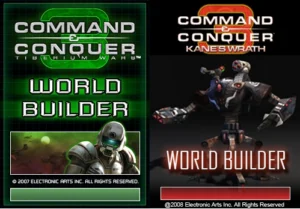


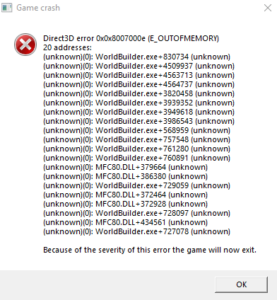
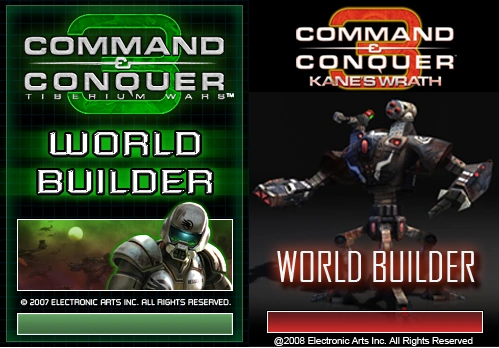


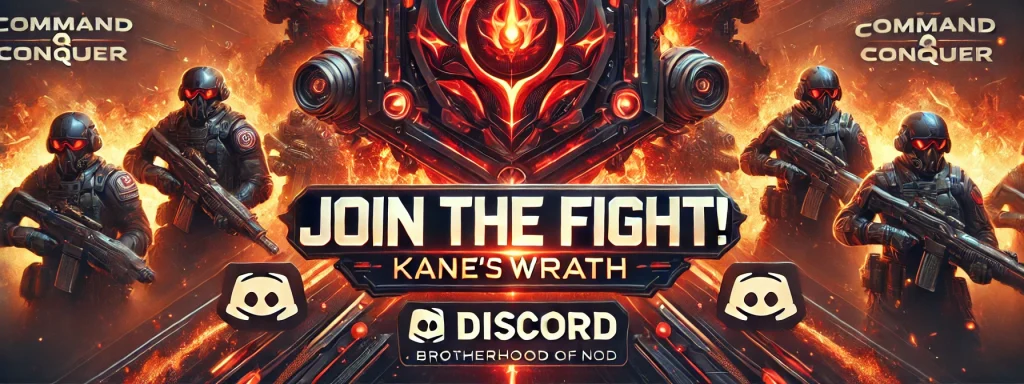
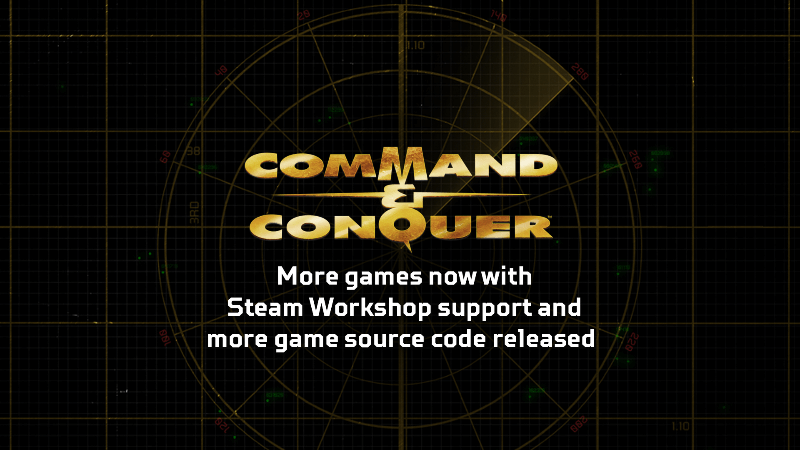
Responses